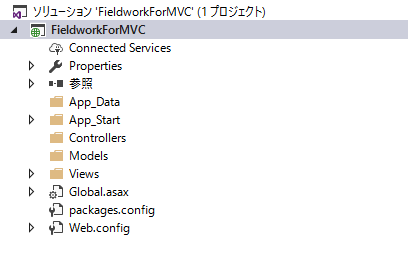3.プロジェクトの作成
初めに
Visual Studio 2017 Community を使用して、 Web Form と MVC のプロジェクトを作成するまでを書きます。 ただこの方法についても、 Visual Studio の操作方法という点では、いろいろのやり方があります。ここでは、一番単純で汎用性もあると思われる方法にします。 必要に応じて、また操作の習熟度に合わせて読み替えてください。
ただし、 MVC に関しては選択の余地がありませんが- Web アプリケーションのみ-、 Web Form の場合は Web サイトの形式を選択するか、 Web アプリケーションの形式を選択するかの2択が可能です。一方のやり方で製造を開始すると、途中でもう一方へは簡単に変更できません。 ここでは、 MVC と同様な手順となる Web アプリケーションとして進めます。プログラムの設計や実装には違いはでてきません。
Web サイトと Web アプリケーションの違いに関しては、多くの記事が見つかると思います。 例えば、 こちら を参照してください。
Web Form の場合
- Visual Studio のメニューから「ファイル」→「新規作成」→「プロジェクト」を選択します
- 「新しいプロジェクト」ダイアログで必要項目を入力します
- .NET フレームワークの選択
希望する .NET フレームワークのバージョンを選択してください - 「ASP.NET Web アプリケーション(.NET Framework)」 を選択
- 「名前」の入力
ここでは FieldworkForWeb とします - 「場所」の入力
適当な場所を入力します - 「ソリューション名」の入力
デフォルトで「名前」と同じになります - その後、「OK」をクリックします
- .NET フレームワークの選択
画面1

- 「新しい ASP.NET Web アプリケーション」ダイアログで必要項目を入力します
「ASP.NET 4.6 テンプレート」で「空」を選択して、「OK」をクリックします
余分なものが何もない状態から始めるために「空」を選択しています
必要に応じて、「Web フォーム」を選択した状態から始めてもかまいません
画面2

- Visual Studio のソリューション エクスプローラーで内容を確認します
下図のように、何もない状態から始めます
これ以降の操作は、 こちら を参照してください
画面3

MVC の場合
- Visual Studio のメニューから「ファイル」→「新規作成」→「プロジェクト」を選択します
- 「新しいプロジェクト」ダイアログで必要項目を入力します
- .NET フレームワークの選択
希望する .NET フレームワークのバージョンを選択してください - 「ASP.NET Web アプリケーション(.NET Framework)」 を選択
- 「名前」の入力
ここでは FieldworkForMVC とします - 「場所」の入力
適当な場所を入力します - 「ソリューション名」の入力
デフォルトで「名前」と同じになります - その後、「OK」をクリックします
- .NET フレームワークの選択
画面4
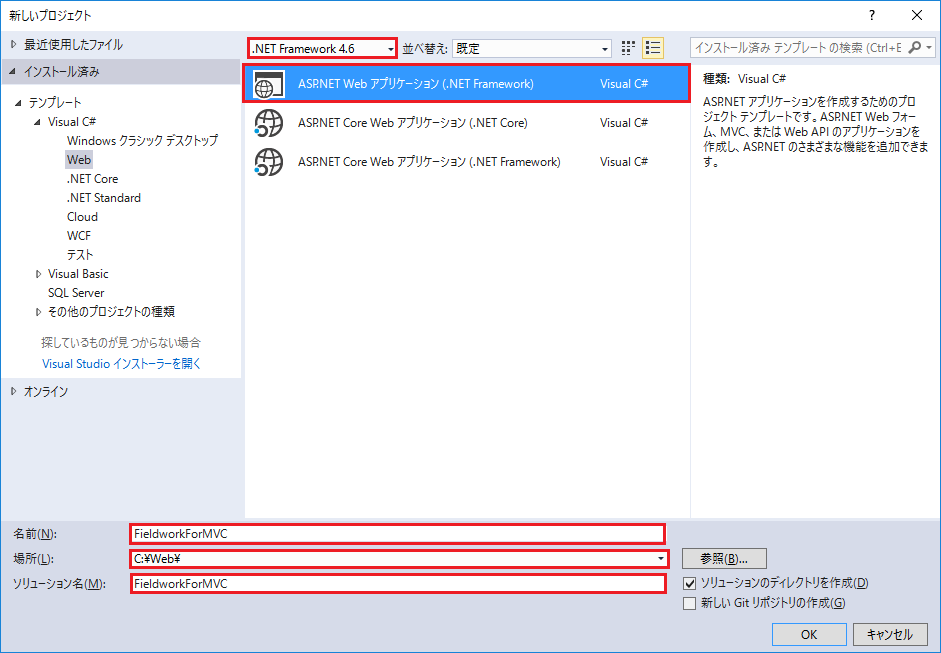
- 「新しい ASP.NET Web アプリケーション」ダイアログで必要項目を入力します
- 「ASP.NET 4.6 テンプレート」で「空」を選択
余分なものが何もない状態から始めるために「空」を選択しています
必要に応じて、「MVC」を選択した状態から始めてもかまいません - 「フォルダーおよびコア参照を追加する」で「MVC」にチェックを入れます
- その後、「OK」をクリックします
- 「ASP.NET 4.6 テンプレート」で「空」を選択
画面5
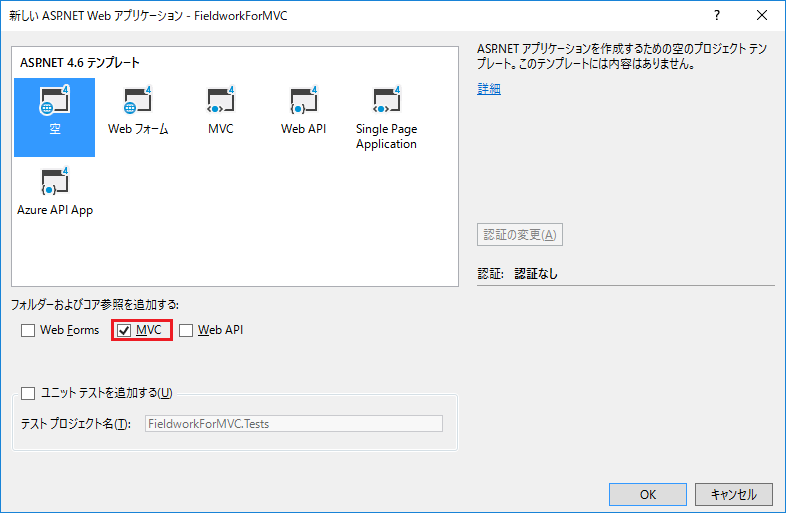
- Visual Studio のソリューション エクスプローラーで内容を確認します
これ以降の操作は、 こちら を参照してください
画面6